Googleスプレッドシートを使用していて「もっと効率化できたらな」や「自動化できたら楽なのに・・・」と考えた経験はないでしょうか。
実は、スプレッドシートにはGASと呼ばれる機能を使うと、業務を自動化できます。
しかしGASの機能を使うには、プログラミングの知識が必要であるため、これまで自動化したくてもできなかった人は多いでしょう。
しかしそれは、ChatGPTが登場する前までの話。
スプレッドシートはChatGPTと組み合わせると、プログラミング知識ゼロでもGASによる自動化が可能なのです。
本記事では、ChatGPTを活用して、無料でスプレッドシートを自動化させる方法を詳しく解説しています。
本記事を読めば、今日からスプレッドシートで面倒くさい業務を自動化させて、生産性を大幅にアップできるようになるでしょう。
ChatGPTでスプレッドシートを効率化するための前提知識

スプレッドシートを効率化させる前に「GAS」について理解する必要があります。
本記事では、GASについての基本知識を詳しく解説します!
自分で機能を追加できる「GAS」を理解しよう
GAS(Google Apps Script)は、Googleの提供するプログラミング言語です。
Googleドキュメント、スプレッドシート、フォームなど、様々なGoogleアプリケーションの機能を拡張するために使用されます。
本記事で紹介するのも、GASを利用した効率化です。
GASを利用することで、ユーザーはスプレッドシートやドキュメントなどに、自動化機能やマクロを追加できます。
GASによる効率化は、本来であれば専門知識が必要ですが、本記事で紹介する方法は知識ゼロでも再現できます!
GASを使うと、これまでできなかった業務も可能になります。
ChatGPTと組み合わせて、業務効率を何倍も上げられるのです。
GASで実現できる自動化
GASを活用すれば、スプレッドシートを経由したあらゆる業務の効率化が可能になります。
たとえば、以下のような使い方が想定できます。
- バラバラの顧客データを1つのシートに集約させる
- Webサイトのデータをスプレッドシートに転記する
- Googleフォームからの応答をスプレッドシートで受け取る
- スプレッドシートの情報からGoogleカレンダーにイベントを追加する
上げればキリがありませんが、上記のような自動化をGASでは実現できます。
自分が実現させたい自動化タスクをイメージして、次の章で解説する具体的な手順で、実際に自動化してみましょう。
【プログラミングの知識不要】ChatGPTを使ってGASを書こう

ChatGPTを利用してGASを書き、スプレッドシートを効率化させる方法は、以下の手順で行います。
- 手順1:自動化したい業務を言語化する
- 手順2:言語化した業務をChatGPTに投げる
- 手順3:ChatGPTが書いたGASをコピー
- 手順4:スプレッドシートにペースト
- 手順5:「実行」ボタンで実行
- エラーが出た場合の対処法
上記の方法は、無料版であるGPT3.5でも再現できます。
手順を参考に、業務を効率化させましょう。
今回は参考例として、100人の名前が書かれた「100」という1枚のシートがあり、1人1枚のシートを作成する(計100枚のシートを作成する)自動化を行ってみましょう。
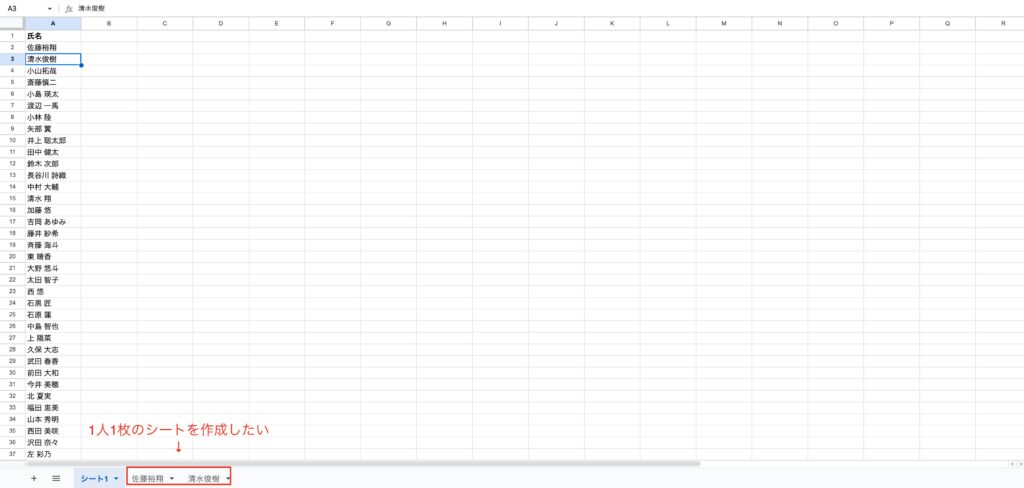
手順1:自動化したい業務を言語化する
まずは、自動化させたい業務を言語化しましょう。
ChatGPTにGASを書いてもらう際、テキストベースで指示を送る必要があります。
手順1がもっとも難しいですが、ChatGPTに正確なGASコードを書いてもらうために必須のステップです。
手順2:言語化した業務をChatGPTに投げる
言語化したら、ChatGPTにプロンプトとして投げましょう。
参考例の場合は、以下のプロンプトを打ちました。
スプレッドシートで、以下の[目的]を達成できるGASコードを生成してください。生成する際は[手順]と[条件]を確認してください。
###
[目的]
・取得した文字列の名前がついたシートを作成する。
[手順]
1.[名前]というシートから、A列の文字列をすべて取得する。ただしA1セルは除外する。
2.取得した文字列と同じ名前のシートを作成する。複雑な業務ほどプロンプトは長くなります。
手順3:ChatGPTが書いたGASをコピー
上記のプロンプトの結果、以下のようなGASコードを生成してくれました。
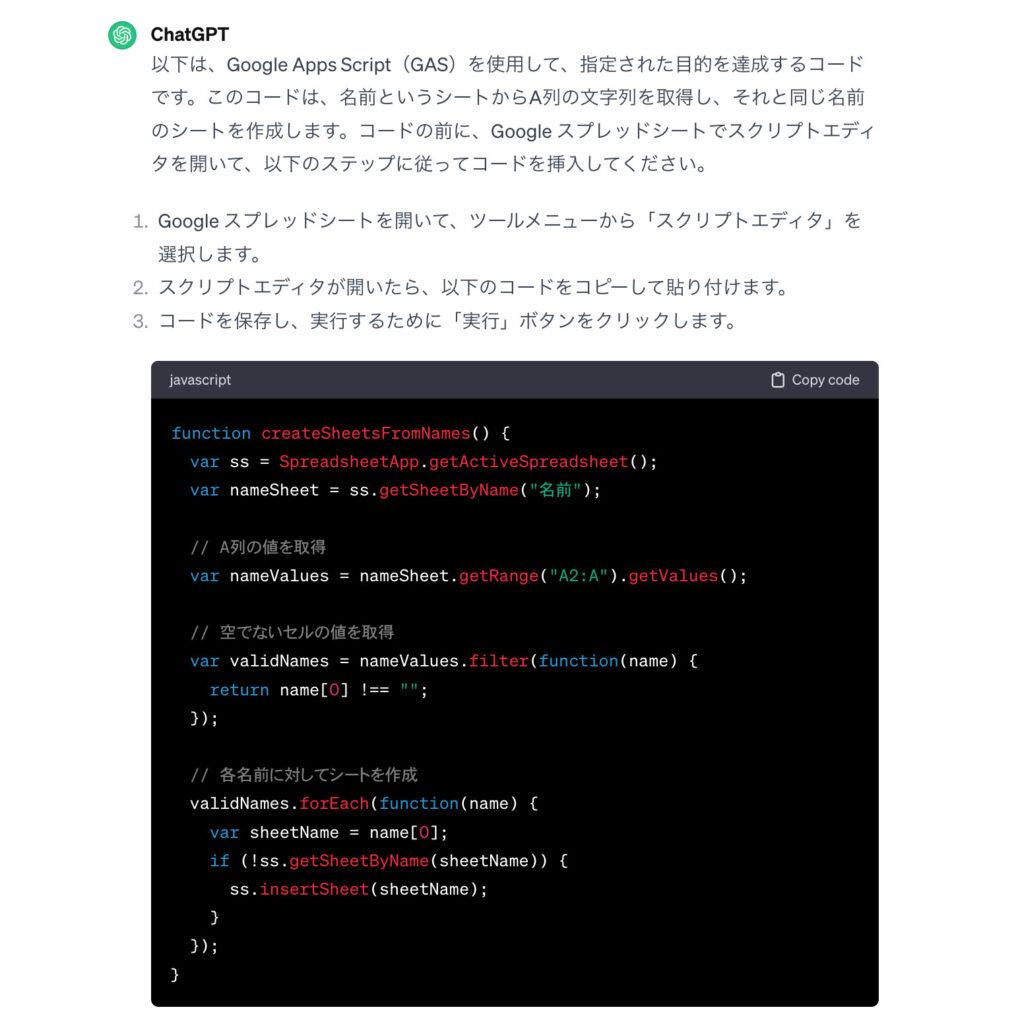
出力されたGASコードを、黒い画面右上の「Copy code」を押してコピーしましょう。
手順4:スプレッドシートにペースト
GASとして実行するために、スプレッドシートにコードを貼り付けます。
以下のステップで、コピーしたGASコードを貼り付けましょう。
ステップ1:スプレッドシートの「拡張機能」から「Apps Script」をクリック
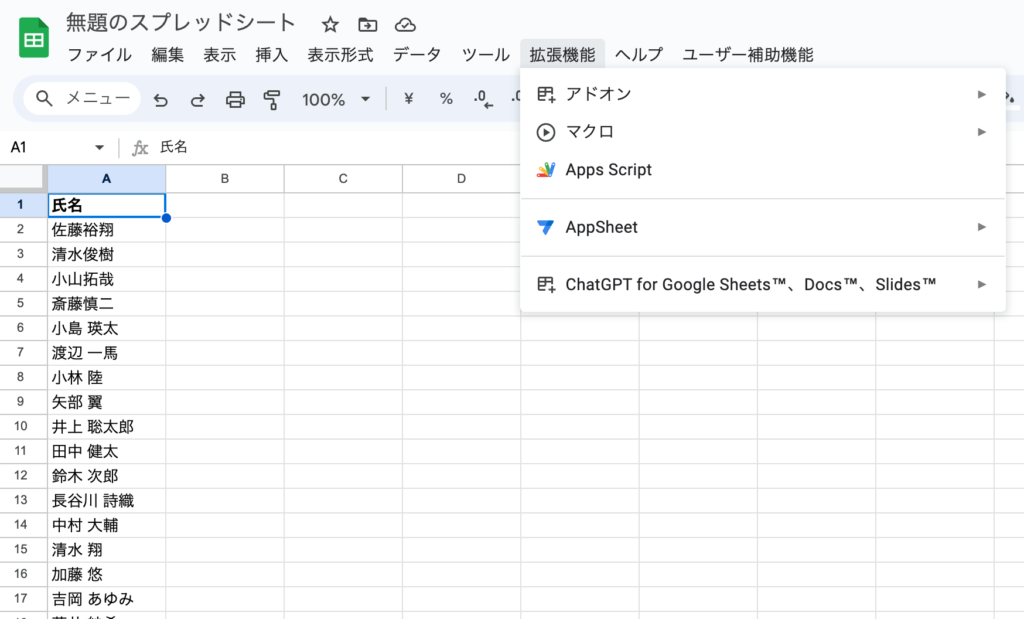
そうすると、以下の画面に移動します。
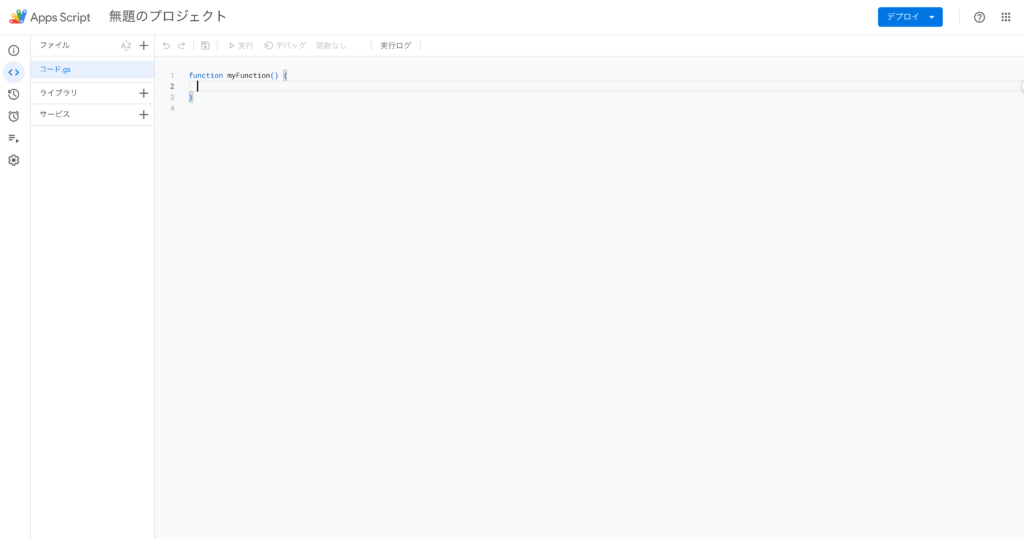
ステップ2:画面右側にコードを貼る
画面右側の「function〜」の部分を削除して、コピーしたコードを貼り付けましょう。
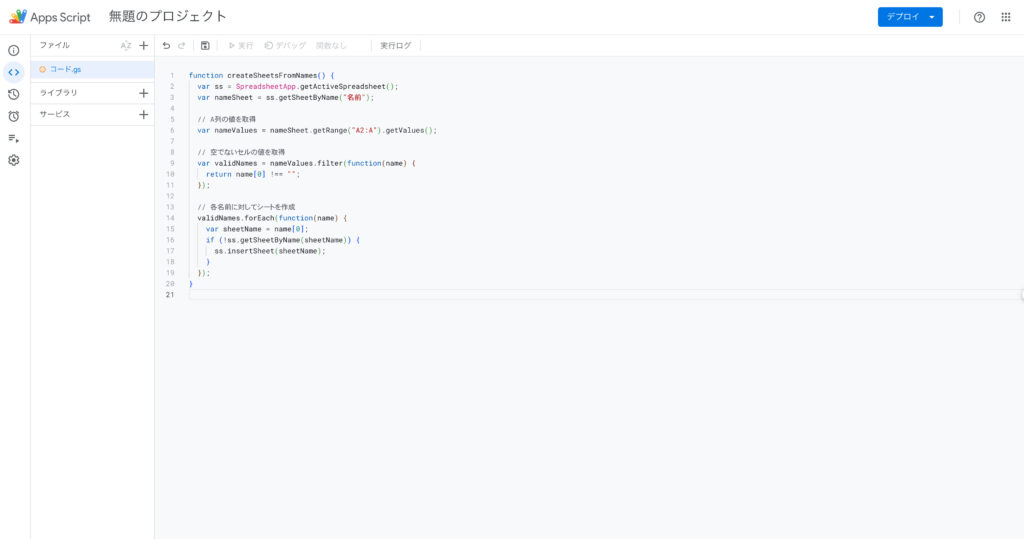
ステップ3:保存して「実行」を押す
保存ボタンを押して、「実行」を押しましょう。

初めてGASを実行した際は、以下の表示が出てきます。
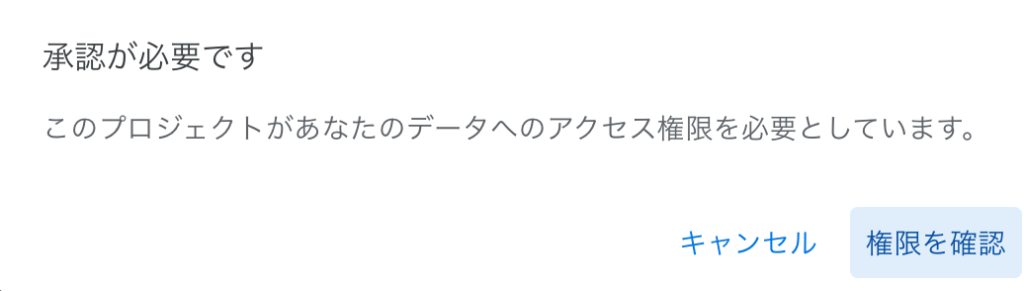
上記の画面が出てきたら「権限を確認」を押します。
そうすると、以下のようにアカウント選択画面に移動するので、自分のアカウントを選択します。
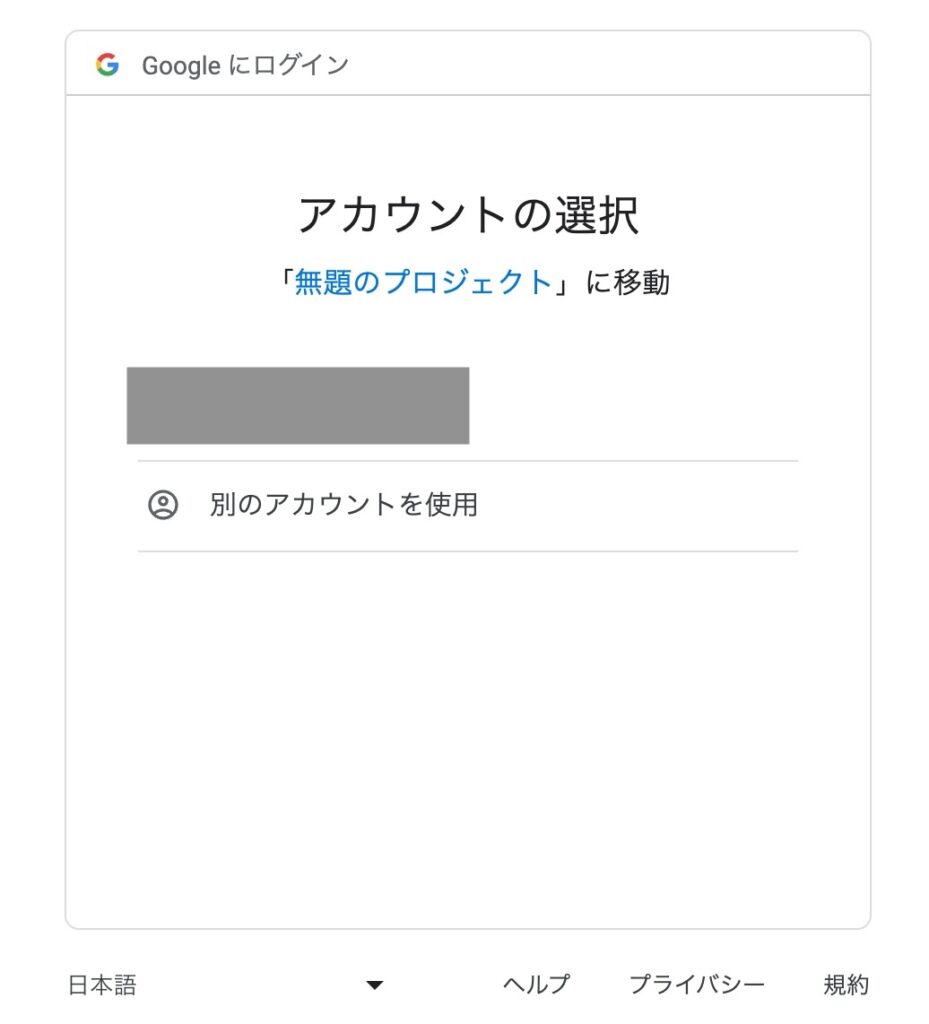
次に、以下の画面に移動するため「詳細を表示」→「[プロジェクト名](安全ではないページ)に移動」を押します。
怖い表示ですが、自分しか使わないので安心してください。
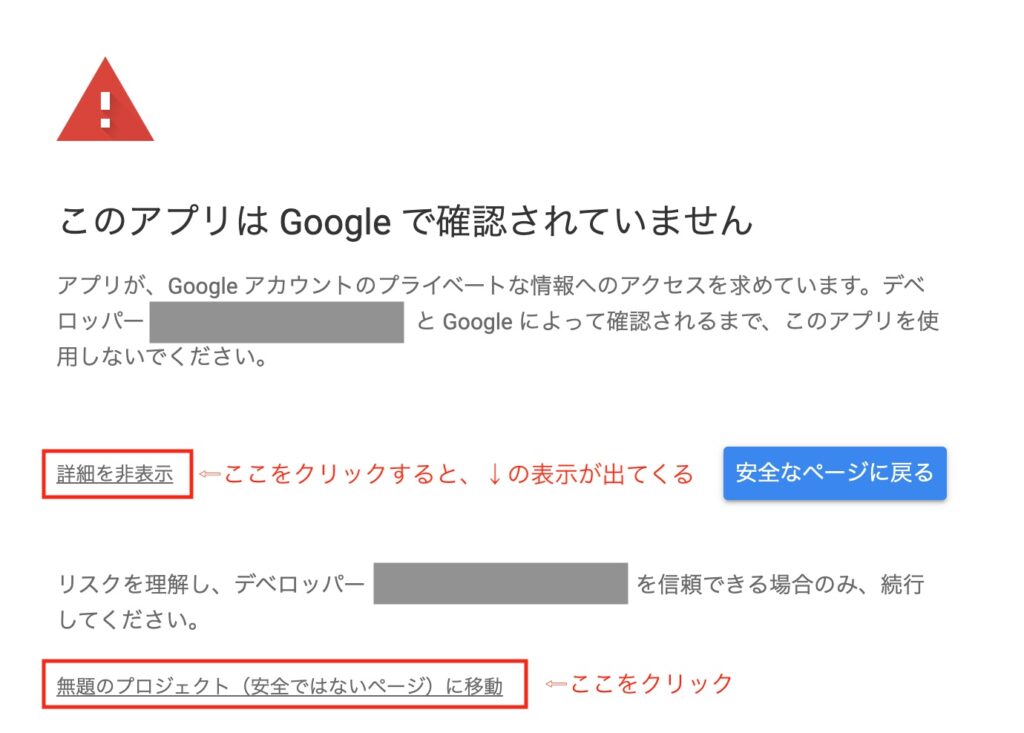
最後に、以下の表示が出てくるため、「許可」をクリックします。
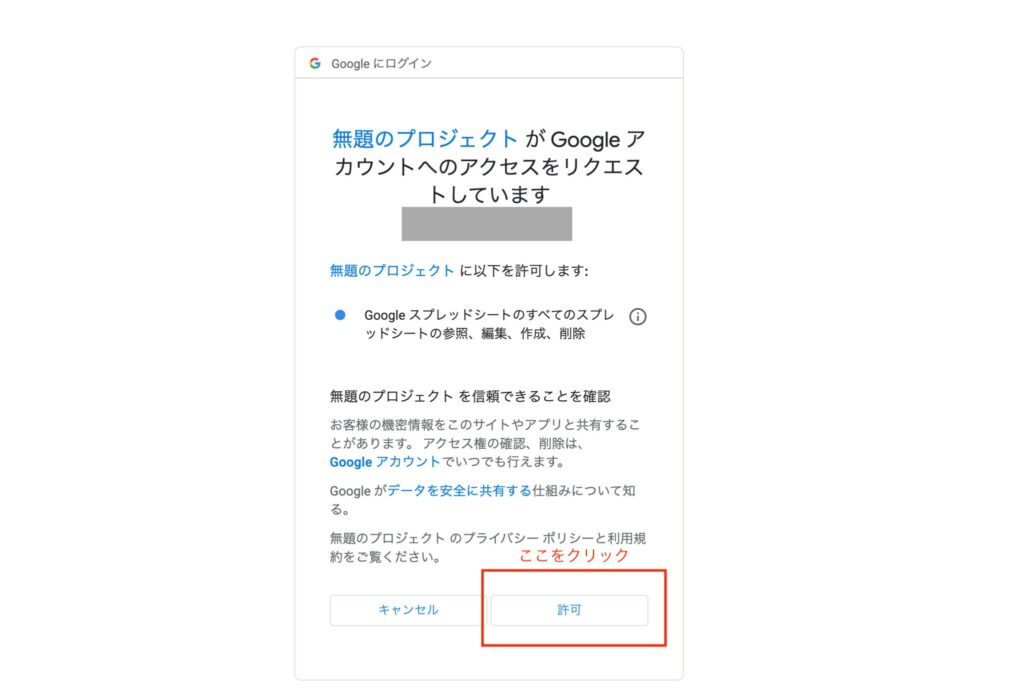
元の画面に戻ってくるので「実行」を押して、このステップは完了です!
手順5:実行結果を確認
実行した結果が、想定していた結果と同じか確認しましょう。
しっかり実行できていれば、ChatGPTを利用した自動化は完了です!
お疲れさまでした!
エラーが出た場合の対処法
GASコードを実行すると、エラーが出てくる場合があります。(エラーが出ることの方が多いです)
エラーが出た場合は、エラー文をコピーして、ChatGPTに再度投げましょう。
繰り返していくうちに、エラーが消えて正確なコードが出力されます。
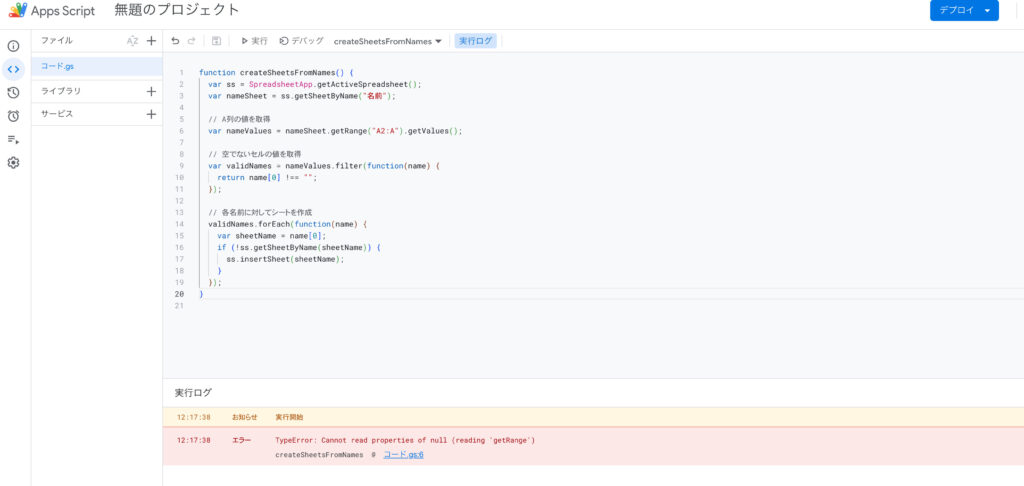
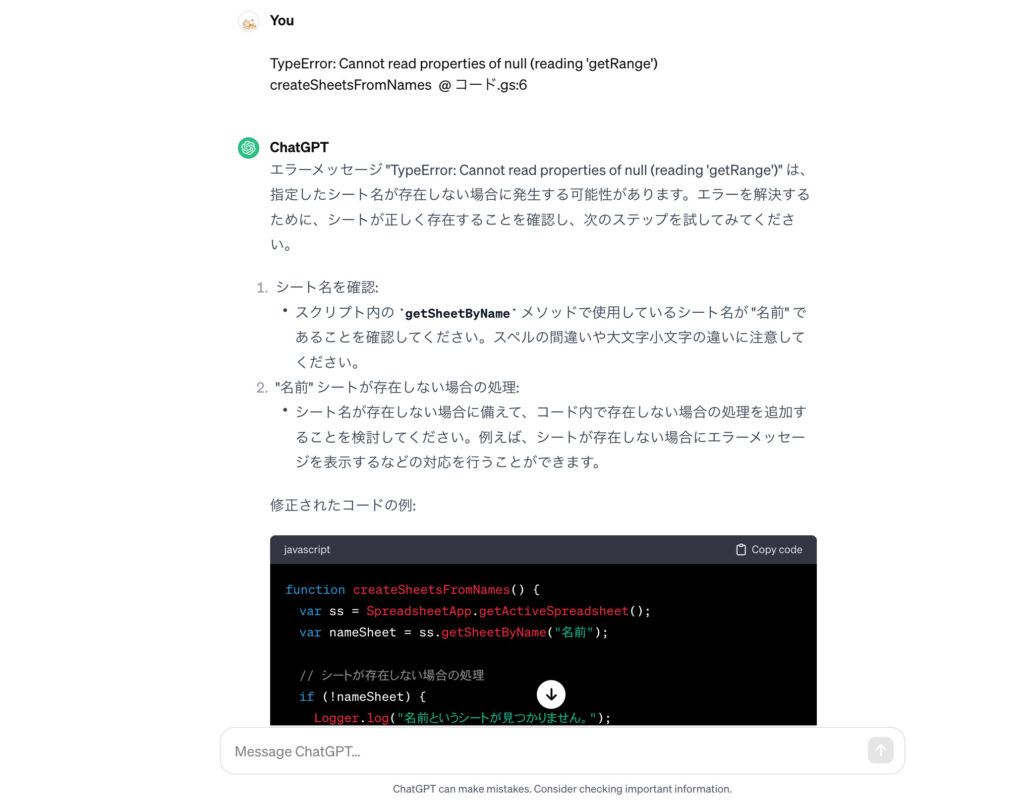
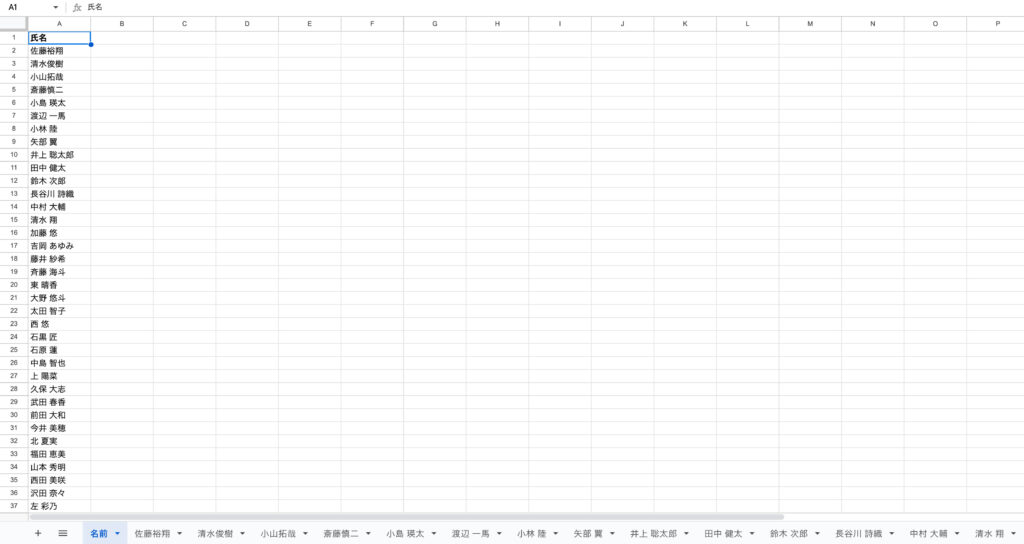
無事実行できました!
何度やってもうまくいかない場合は、手順1の言語化を見直してみましょう。
ChatGPTでスプレッドシートを自動化させて生産性を残業時間を減らそう!

ChatGPTは対話だけでなく、プログラミングコードを書けるAIです。
これまでプログラミングの知識がなくて諦めていた効率化も、ChatGPTなら無料で実現できます。
今回紹介したのはGPT3.5でのコード生成です。GPT4(有料版)なら、より高精度なコードを生成できるため、ぜひ試してみてください。
GPT4に関して詳しく知りたい方は、以下の記事を参考にしてみてください。
【完全網羅】ChatGPTのGPT4とは?業務での使い方や機能を解説!
本記事を参考にして、今日から業務を効率化させてみましょう!












